Games in Checklists
This page describes how to use the games features of checklists for educational purposes. No user permissions or portal login is required to play games created from preexisting, publicly visible checklists. Learn how to create checklists here. Games created from checklists can be used as study aids.
Log into your Symbiota profile and navigate to your portal’s list of existing checklists. Look for a “Projects” or “Checklists” tab at the top of your portal interface.
Select the checklist containing content that you wish to play with. On the checklist page, click the “Games” link at the top of the Options box.

Name Game
Summary
“Name Game” is a memory recall game that prompts users to guess (and spell) a genus and species included in a checklist.
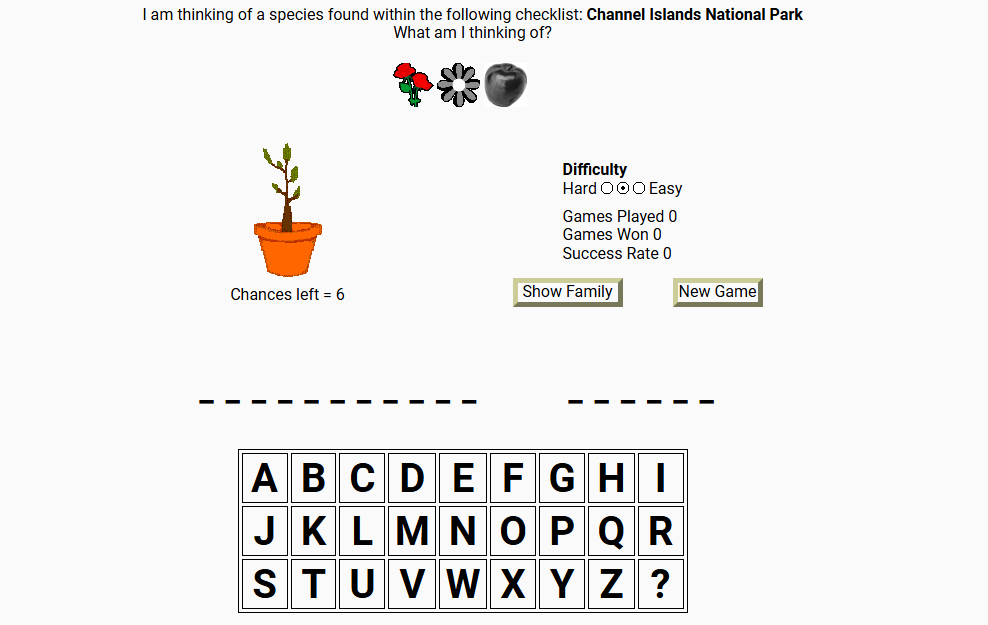
How to play
- Begin by guessing a letter that you believe might occur in the genus or species epithet. Every time you incorrectly guess a letter, your remaining number of chances (3-12) will decrease. The :rose: :sunflower: :apple: icons simply visualize your progress and remaining number of changes (i.e., the rose withers, the apple is consumed, and the flower petals are removed with diminishing chances).
- Hints: Selecting a hint will cost you one chance, and they cannot be used on your last guess. On the keypad, select the ? (wildcard) button to fill in one letter for you; the Show Family button will display the species' family.
- If you correctly guess the genus and species before your chances run out (0), your number of games won will increase. If you do not correctly guess the species, select Reveal the Answer to display the answer. In either case, a link will then appear to the taxon record for further study.
- New Game will prompt the next question. Your number of games played, won, and success rate will be tracked as you continue playing and initiate new games.
Other tips
- Your selected difficulty level affects how many chances you get: 3 (hardest), 6, or 12 (easiest).
- Spaces are already displayed for you. You do not have to guess them.
- You cannot change the difficulty level mid-game.
Flash Card Quiz
Summary
“Flash Card Quiz” prompts users to identify species from a checklist using images.
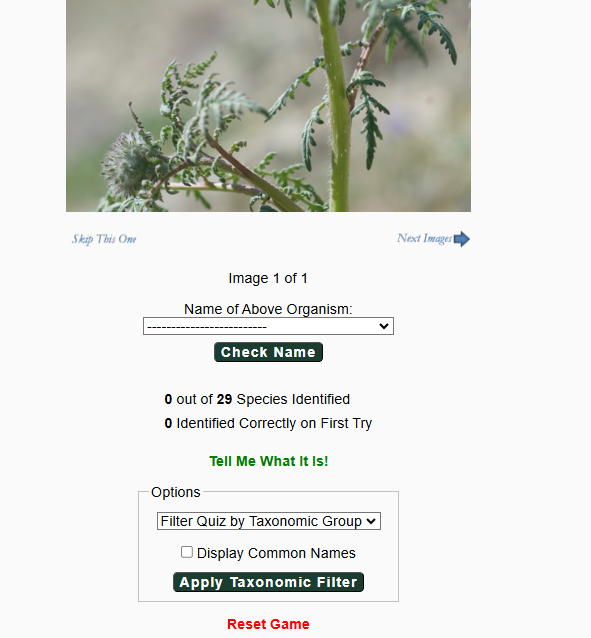
How to play
- Choose the species displayed in the image from the Name of Organism dropdown menu. Up to 5 images of the mystery species will be recalled. You can limit the images to a certain family by additionally using the Filter Quiz by Taxonomic Group dropdown menu.
- If you identify the species correctly, a message will alert you to this success, and one point will tally below the image. Additionally, if you identify the species correctly on your first guess, that success will also be tracked below the image.
- If you cannot identify a specimen, select Tell Me What It Is! and the taxon record will display for further study.
- Selecting Display Common Names will add common names to the species list that displays in the Name of Above Organism dropdown menu.
- Reset Game will reset your score to zero.
Other tips
- If the images are not displaying, try using a different browser.
- The quiz will bring up the first image associated with the taxon record, up to a maximum of five images. The sort order of these images can be edited on the taxon record to display in a different order (see “Game administration” below).
Game administration
Checklists
The species displayed in each game are dependent on the contents of the selected checklist. Editing a checklist requires a portal login and possibly additional permissions depending on who created (owns) the list. You can add/remove taxa that display in games by editing checklists, if your account has permission to do so.
Images
If your account has Taxon Profile Editor permissions, you can edit which images display in the flash card quiz by changing the sort order of images in the Taxon Profile Editor, such that the images with a value of “1” will appear first, “2” second, and so on. The default sort value is “50”. However, be aware that image sorting changes made in the Taxon Profile Editor will affect how the images display across the entire portal–not just within your game.
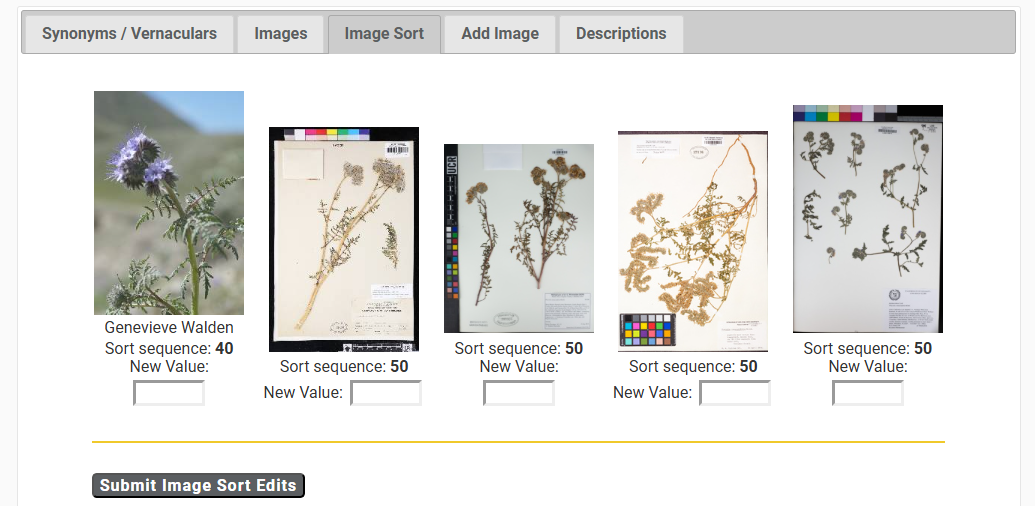
Cite this page:
Lindsay Walker, ed: Katie Pearson. Games in Checklists. In: Symbiota Support Hub (2025). Symbiota Documentation. https://biokic.github.io/symbiota-docs/user/checklist/games/. Created on 08 Apr 2022, last edited on 11 Dec 2024.